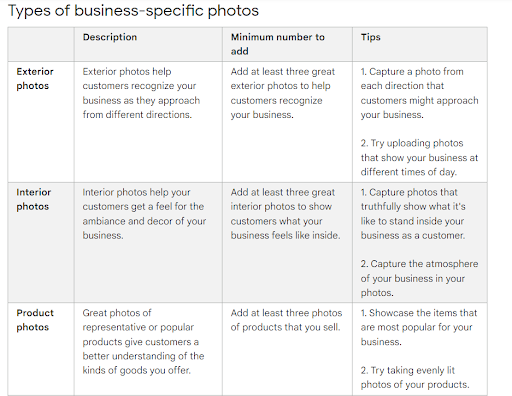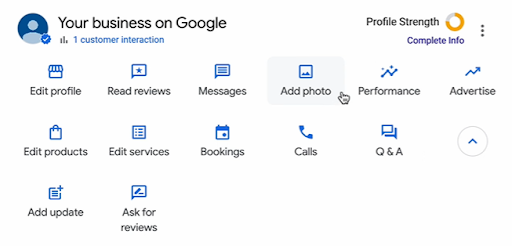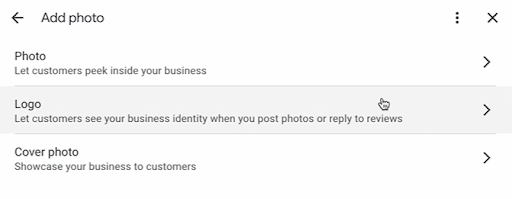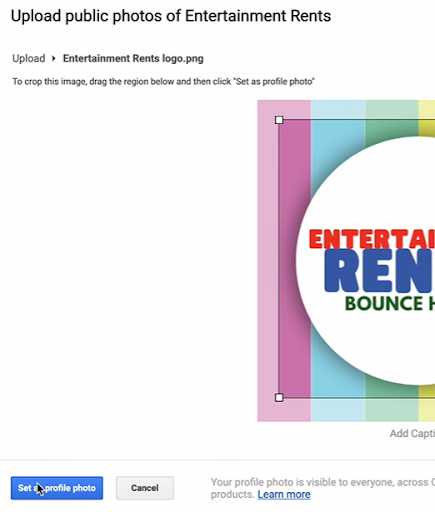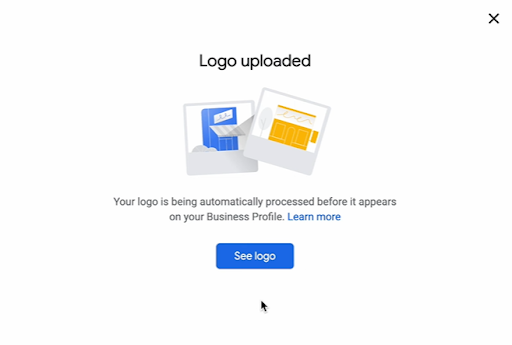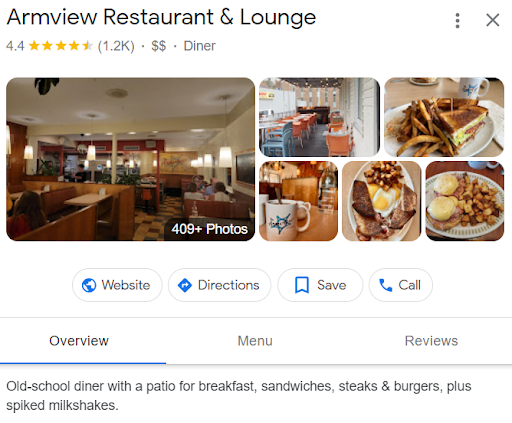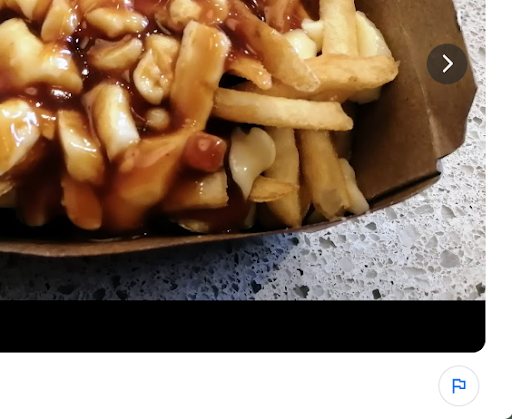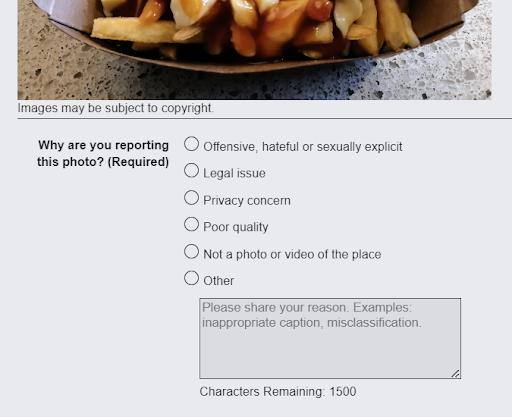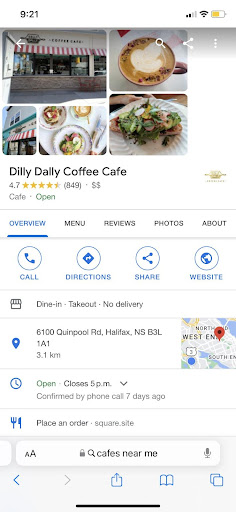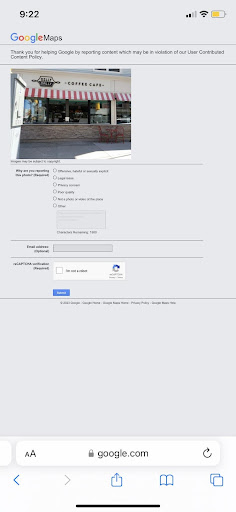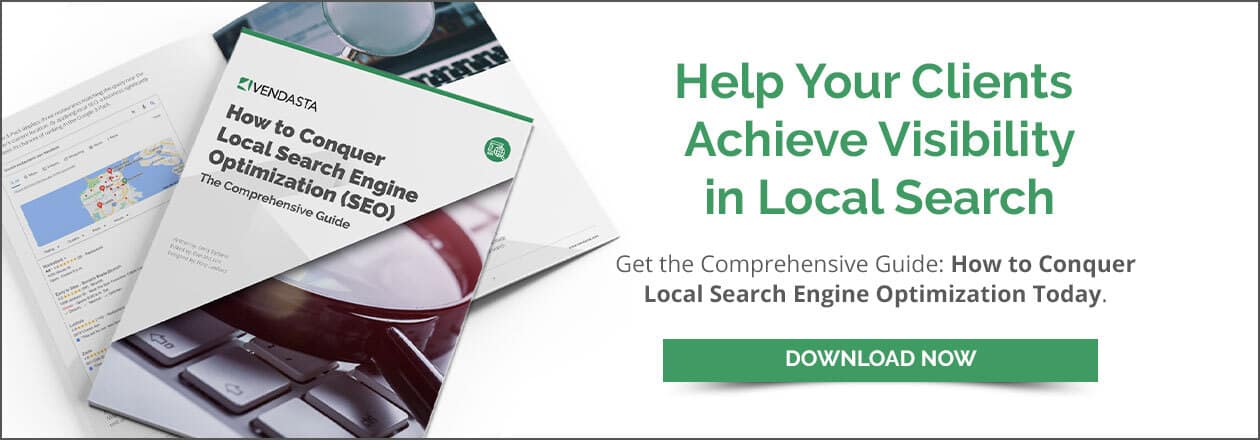Your complete guide to managing Google Business Profile photos
Key takeaways
- Adding photos to your Google Business Profile is key for making a great first impression and showcasing what makes your business unique.
- You can add, edit, and arrange photos on your profile, as well as remove photos you no longer want to display.
- Optimizing your photos can help improve your local SEO and attract more potential customers to your business.
Everything is all set, you claimed and verified your Google business listing, and updated your name, business hours, and contact info, but you can’t help but notice that it’s missing something. That “something” is photos. Your Google Business Profile (GBP) is often the first thing users see when searching for a business online. Adding photos to your profile can help make a great first impression and showcase what makes you unique. GBP photos can include images of the storefront, products, services, team members, and more.
Become a trusted expert to your clients in the field of local SEO. Download “How to conquer local search engine optimization (SEO): The comprehensive guide” right now.
In this article, we'll cover everything you need to know about Google Business Profile photos. We'll explain how to add, edit, and arrange photos on a profile, as well as how to remove photos you no longer want to display. We'll also share some local SEO tips for optimizing photos and answer some frequently asked questions about Google Business Profile photos. By the end of this article, you'll have a better understanding of how to use photos to enhance your online presence and attract more customers.
Understanding Google Business Profile photos
87% of people used Google to search for and assess local businesses last year (BrightLocal). With numbers like that, there is no argument that Google Business Profile is a valuable tool for businesses to showcase their goods and services to potential customers.
Aside from reviews and accurate contact information, one of the most important aspects of the Google Business Profile listing is the photos you upload.
Photos give customers a better idea of what a business looks like, what products they offer, and the overall atmosphere of the establishment. It is essential to understand how to upload and manage these images to ensure that they are approved by the platform and correctly displayed.
Uploading photos to Google Business Profile
To upload photos to your Google Business Profile listing, log in to your account and navigate to the Photos section. From there, you can add your logo, cover photo, and images showcasing aspects of your business.
Guidelines for Google Business Profile photos
Google has specific guidelines for the types of photos that can be uploaded to your Google Business Profile listing. These guidelines are in place to ensure that the photos are high-quality and relevant to your business. Make sure that photos are:
- In focus and well-lit.
- Not blurry or pixelated.
- Relevant to your business.
- Without watermarks or text overlays.
- Without offensive or inappropriate content.
If your photos do not meet these guidelines, they may not be approved by Google. If your photos are not approved, you can edit them and try again. It’s important to note that it may take some time for your photos to be approved and displayed on your listing.
Remember to be careful when picking the pictures and other types of content you want to put on your listing. If you post things that don't follow Google's rules, they might suspend your account.
Troubleshooting Google Business Profile photos
If your photos are not showing on your Google Business Profile listing, there may be a few reasons why. One common issue is that the photos have not been approved by Google. In this case, you can edit the photos to ensure that they meet Google's guidelines and try uploading them again.
Another issue may be that the business listing has not yet been verified. Your photos will show up on the platform only after you verify your Business Profile.
In certain situations, photos might not show up on your listing because they haven't been placed in the right category or because each section needs a minimum number of photos. To ensure your photos are displayed correctly, be sure to categorize them accurately and meet the minimum requirements. Below, you'll find examples of categories, their respective minimum photo counts, and tips for capturing the best photos.
(source, Google)
Adding photos to your Google Business Page
Photos can help users get a better sense of your business, and they can also help your page stand out in search results. Here's how to add photos to your Google Business Page:
Step 1: Log in to your Google Business Profile account and search for your business.
Step 2: Click on the “Add photo” tab in the left-hand menu.
(source, Keegan Edwards)
Step 3: Click on the type of photo you want to add (e.g. "Logo," "Cover photo," etc.).
(source, Keegan Edwards)
Step 4: Choose the photo you want to upload from your computer or mobile device.
Step 5: Click the blue button on the bottom left of the window to add the photo to your Google Business Page.
(source, Keegan Edwards)
Step 6: Wait for Google to review and approve your photos
(source, Keegan Edwards)
Photo guidelines
Your photos should be in JPG or PNG format, and between 10 KB and 5 MB in size.
Additionally, Google recommends a resolution of 720 pixels tall by 720 pixels wide for optimal display, with a minimum of no smaller than 250 by 250 pixels.
When adding photos to your Google Business Page, it's also a good idea to choose photos that are relevant to your business. For example, if someone runs a restaurant, they might want to include photos of their menu items and dining area like this old-school diner:
(source, Google)
Finally, it's important to keep your photos up to date. You should regularly add new photos to your Google Business Page to keep it fresh and engaging for potential customers. Notice how this business below has been in operation for years, and still regularly posts images every few months.
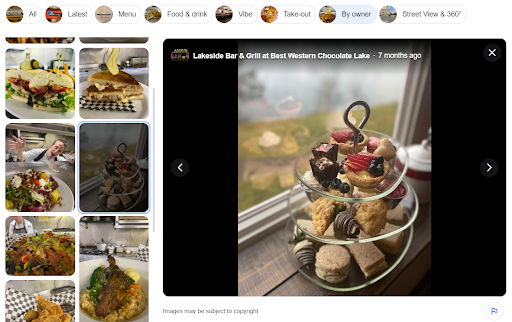
(source, Google)
Editing and arranging photos
Google Business Profile allows you to edit the photos you upload to make your Business Profile look its best. Here's how you can do it:
Step 1: Log into your GBP account.
Step 2: Search for your business in the search bar.
Step 3: Click on the gallery of images just below the name of your business.
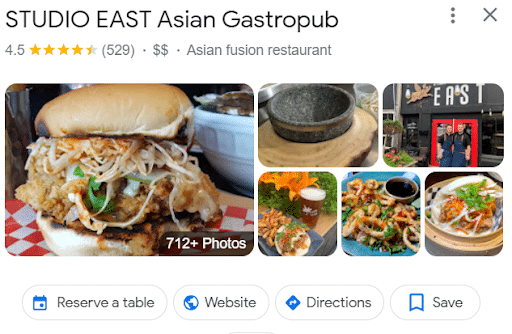
(source, Google)
Step 4: Select the “By owner” tab at the top of the results.
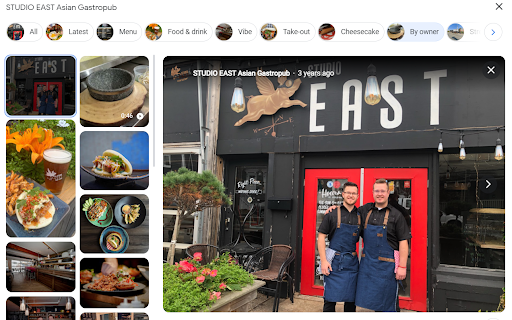
(source, Google)
Step 5: Search for the image that you would like to edit. For example, swapping out an old cover photo for a brand new one.
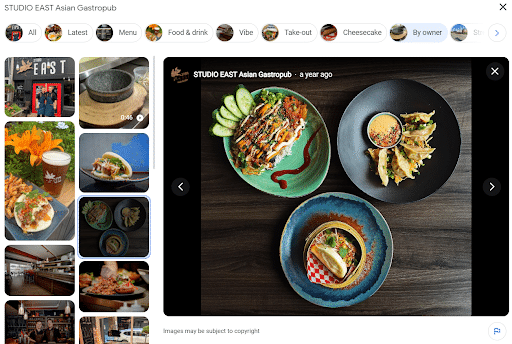
(source, Google)
When you hover over the image, you will see a little garbage can icon appear. You can choose to delete the old, no-longer relevant cover image, then go through the steps we mentioned in the Adding photos to your Google Business Page section to add a new one.
Selecting a cover photo tells Google this is your preferred image to represent the face of the business. Once Google reviews your image and approves it, the new photo should take the old one’s place. It’s important to note that while we are asking Google to change the cover photo, this is more of a suggestion than a command.
Your Business Profile cover photo is the most important, as it's the one that will appear first in Google Maps and search results. Make sure to choose a high-quality photo that represents your business well, and follow all of the suggested guidelines to help Google pick yours over other images uploaded onto the listing.
Tools and references for expertly managing a Google Business Profile:
- Tips and tricks for writing Google Business Profile descriptions (with examples)
- How to delete a Google Business Profile account (and when)
- Can you verify a Google Business Profile without a postcard?
- A step-by-step guide to merge Google Business Profile listings
- Your guide on how to add keywords to Google Business Profile
- Your guide to adding and managing products on Google Business Profile
- What is a CID number for Google Business Profile?
- How to offer Google Business Profile management to clients
Deleting and removing photos
If you need to delete photos from your Google Business Profile account, there are a few different methods you can use depending on the situation. Here's a breakdown of how to delete photos on Google Business Profile.
How to delete your photos from your Google Business Profile account
To delete photos you have uploaded to your Google Business Profile account, follow these steps:
Step 1: Sign in to your Google Business Profile account.
Step 2: Click on the photos found on the listing.
Step 3: Navigate to the photos under the “By owner” tab.
Step 4: Select the image you would like to delete.
Step 5: Click the trash can icon in the upper-right corner of the photo. It should appear when you hover your mouse over the image.
This process will remove the photo from your Google Business Profile account.
How to remove customer photos from your Google Business Profile account
While deleting photos you have uploaded yourself is relatively straightforward, removing a user-uploaded image is not as so. If a customer has added a photo to your Google Business Profile listing that is not relevant to your business, inappropriate, or violates any of Google’s guidelines, you can flag the image and explain why it should be removed. Here’s how to do it:
Step 1: Sign in to your Google Business Profile account.
Step 2: Click on photos found on the listing to bring up the gallery of images.
Step 3: Select the user-uploaded image that you want to remove.
Step 4: Click on the small flag that can be found near the bottom of the image.
(source, Google)
Step 5: Fill out the form explaining why you are flagging the photo.
(source, Google)
Once flagged, Google will review the image to determine if it should be removed, and take it down once the request is approved.
How to remove competitor photos from your Google Business Profile account
Competitor images posted to your listing are against Google’s guidelines, as the image is unrelated to your establishment. The platform may remove the photos on its own, but if you are noticing this process is taking a bit of time, it is worth giving the platform a little push. You can follow the same steps that we discussed to flag user-uploaded content to notify Google about the inappropriate content.
Geotagging photos
Geotagging involves adding geographical information to your photos, such as latitude and longitude coordinates, which can potentially help Google identify the location of your business for organic search.
There are several ways to geotag your photos for your Google Business Profile. One way is to use a tool like GeoTagSeo or GeoImgr. These tools allow you to upload your photo and add the location information to the photo's metadata.
The idea is that if you attach location information (geotags) to your photos before adding them to your Google Business Profile listing, it could potentially enhance your business's performance in local search results.
However, Google already possesses your business's location details, rendering geotags in your GBP photos somewhat redundant. Furthermore, Google removed all technical data (meta/EXIF) from photos during the uploading process.
This doesn't necessarily imply that Google disregards the geotags altogether, as it might retain this information before striping it from the image. Nevertheless, whether Google considers the geotags during photo uploads, geotagging doesn't have a significant impact on your GBP listing's local search ranking (Local Marketing Institute).
FAQ: How is local listing information collected by Google?
Google doesn't use just one source to get information for local listings. They get it from several different places, and if you know where those are, you can best fine-tune your local search strategy. Google gets its info from:
- Publicly available information
- Third-party sources
- User-generated data
- Google’s interactions
To learn more, visit our article on how Google local listings information is collected and sourced.
Downloading Google Business Profile photos
As time goes by, photos, logos, and other branding materials might get lost, deleted, or fail to be backed up. That’s where your Google Business Profile can help. Google is really great at holding onto information, so you can rest assured that all the approved photos added to your listing will not expire. If you want to download photos from your Google Business Profile listing—say, for instance, a logo or photo of the storefront, you can easily do so by following a few simple steps. There are different methods you can use to download Google Business Profile photos depending on the device you're using. Here are some methods you can try:
Downloading Google Business Profile photos on desktop
To download photos from Google Business listing on your personal computer, you can use the following steps:
Step 1: Go to Google Business Profile and sign in to your account.
Step 2: Click on the photos that appear on your listing.
Step 3: Select the photo you want to download.
Step 4: Right-click on the image and hit “Save image as…”
Step 5: Choose a desired name for the photo (optional).
Step 6: Click “Save” at the bottom to save the file to your computer.
Pro-tip: Google allows you to download the full size image in-platform, so you do not have to open the photo in a new window to get the full-resolution.
Downloading Google Business Profile photos on mobile (2 ways)
Method #1: In-browser app
To download photos from Google Business Profile on your mobile device, you can use the following steps within your preferred browser app:
Step 1: Open the browser app of your choice (ie. Chrome, Safari, etc.).
Step 2: Search for your business in the Google search bar on your browser and select your listing from the list of options that appear.
(source, Google)
Step 3: Tap the images that appear on your GBP listing and select the photo you want to download.
Step 4: Tap on the three-dot menu located at the top-right corner of the photo and select “Report photo” (don’t worry, this will not instantly flag the photo).
(source, Google)
Step 5: The image will then appear at the top of the report form. You can tap on the image, and an option to save the photo will appear.
(source, Google)
Step 6: Hit “Save” to download the photo to your mobile device.
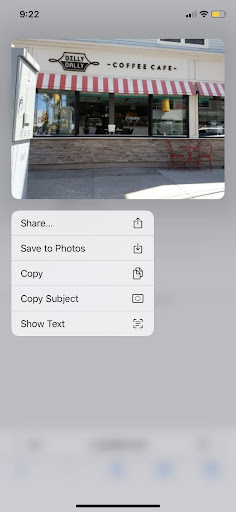
(source, Google)
Method #2: Using the Google app
If you have the Google app on your phone, you can cut out a few steps in the process. Downloading images this way is similar to how you would on desktop and does not require pressing the “Report photo” button.
Step 1: Open the Google app and search for your business name.
Step 2: Select your listing from the list of options that appear.
Step 3: Tap on the images just below your business name.
Step 4: Select the photo you want to download.
Step 5: Press on the image until the option to save the photo appears.
(source, Google)
Step 6: Tap “Save to Photos” to download the image to your device.
Local SEO tips for adding photos to Google Business Profile
You can make your GBP profile even better with good quality pictures, which will also make your business show up more in local searches. Don't forget to change up your photos every now and then to keep your profile looking new and interesting to potential customers. Here are some tips for putting pictures on your GBP profile that will boost how well your business does in local searches:
Use high-quality photos
High-quality photos are essential for making a good impression on potential customers. Make sure your photos are clear, well-lit, and in focus. Avoid using blurry or low-resolution images, as they can make your business look unprofessional.
Follow Google's guidelines
Google has specific guidelines for the types of photos that can be uploaded to your GBP profile. Make sure you're following these guidelines to avoid having your photos potentially denied for upload or removed. For example, avoid using stock photos or images with watermarks.
Pro-tip: It’s not you, it’s Google.
Have you noticed that some of your clients' Google Business Profiles are getting fewer views and interactions? You might be wondering what is going on.
The good news is that there's no need to worry. This decrease in activity is due to a recent API update by Google. They made this change to make sure the information on these profiles is more accurate and to show the right search terms for local businesses.
Visit our article on the new Google Business Profile Insights update, to help you navigate these changes.
Optimize your photos for SEO
In addition to using high-quality photos, you should also optimize them for SEO. This includes using descriptive file names and alt tags that include relevant keywords. Consider using a file name such as "boston-coffee-shop.jpg" rather than opting for a nondescript name like "IMAGE012.jpg." You can also try using various appropriate keywords for each distinct photo in your collection.
Also, don’t be afraid to do a bit of spring cleaning to your GBP listing every now and then. Sift through your old photos and remove anything that might be outdated or no longer relevant. Also keep an eye out for user-uploaded content, and flag anything that might not apply to your business or is inappropriate.
Use a variety of photos
This includes photos of your business's exterior, interior, team and products or services. Using a variety of photos can help give potential customers a better sense of what your business is all about. When uploading images, be sure to categorize them correctly into the option that fits best.
Leverage user-created content
Users trust images posted by customers over the carefully curated content added by the business. When customers share photos of their experiences at your location, it provides an authentic glimpse into what you offer.
If you see an image that would perfectly suit your needs on social media, kindly ask the user if you can share the photo on your GBP to showcase your products or services in action. Even better, you can invite them to add the image to the listing on their own if they seem receptive to the idea.
Example: If you run a clothing store and a customer posts a picture wearing one of your latest arrivals, ask permission to feature that image on your GBP, and highlight the range of sizes or color choices still available.
Enlist the help of experts
Consider seeking assistance from listing management experts to ensure your Google Business Profile remains current and optimized. These specialists are well-versed in adhering to Google's guidelines, optimizing photos for SEO, and maintaining an attractive GBP profile. Engaging the help of experts helps you to efficiently manage yours or your client’s online presence, saving you time and resources.